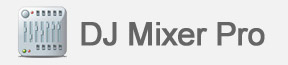 |
||||||||||
|
||||||||||
|
DJ Mixer Home |
About Us |
Privacy Policy |
Sitemap |
FAQ |
Glossary |
Testimonials |
Affiliate Copyright © 2016 DJ Mixer Software All rights reserved. Mac OS, Mac, iPod, iTunes, iTunes Music Store and Bonjour are trademarks of Apple Inc., registered in the U.S. and other countries. |
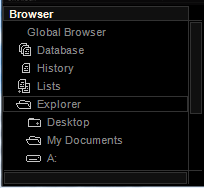 The Browser panel manages the songs database,
multiple playlists and disks organized in a tree structure. It is used to organize the track collection, to
compile playlists and browse the computer. In spite of
the complex and large amount of data stored and
managed, it was designed to look and feel as simple as
possible. A simple click selects the list and instantly
displays it in the Playlist view.
The Browser panel manages the songs database,
multiple playlists and disks organized in a tree structure. It is used to organize the track collection, to
compile playlists and browse the computer. In spite of
the complex and large amount of data stored and
managed, it was designed to look and feel as simple as
possible. A simple click selects the list and instantly
displays it in the Playlist view.
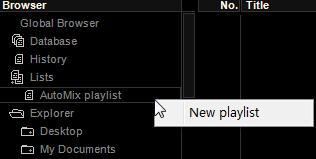
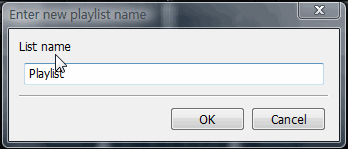
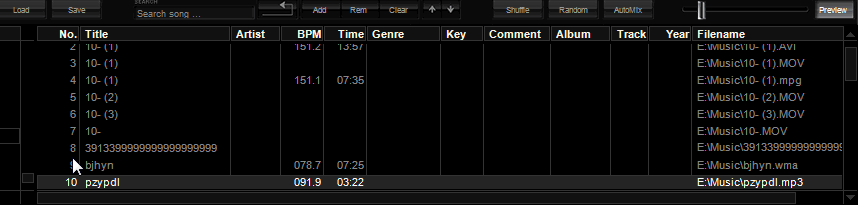

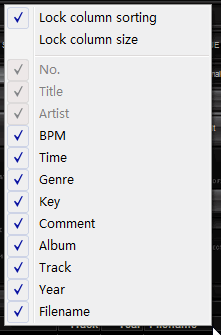 By default, except the Filename, all columns are
displayed. The displayed columns can be configured
using the popup menu. It can be activated by a right
click anywhere on the head row or a left click on the
button on the right of the titles.
By default, except the Filename, all columns are
displayed. The displayed columns can be configured
using the popup menu. It can be activated by a right
click anywhere on the head row or a left click on the
button on the right of the titles. 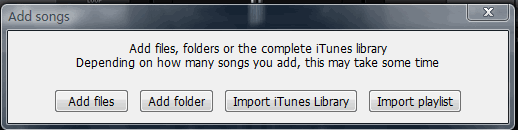
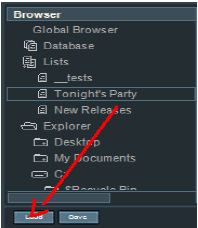 Adding the iTunes database
Adding the iTunes database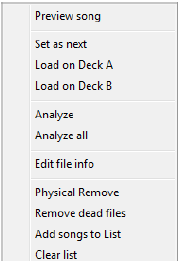
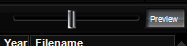 next to it marks the position in the song listened. The slider can be adjusted to hear
different parts of the song. The preview player plays only in the headphones
(monitor output). Press the Preview button again to stop the player.
next to it marks the position in the song listened. The slider can be adjusted to hear
different parts of the song. The preview player plays only in the headphones
(monitor output). Press the Preview button again to stop the player.