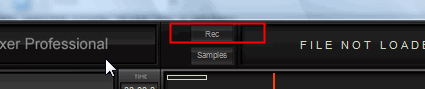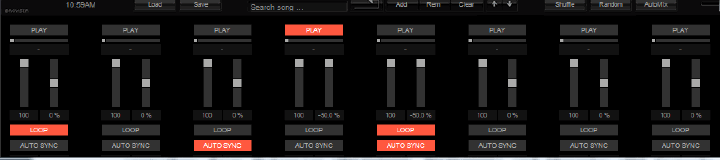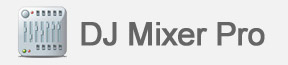 |
||||||||||
|
||||||||||
|
DJ Mixer Home |
About Us |
Privacy Policy |
Sitemap |
FAQ |
Glossary |
Testimonials |
Affiliate Copyright © 2016 DJ Mixer Software All rights reserved. Mac OS, Mac, iPod, iTunes, iTunes Music Store and Bonjour are trademarks of Apple Inc., registered in the U.S. and other countries. |